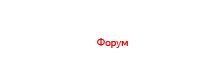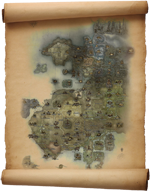Взято с сайта Mumble.ru
Оригинал: http://mumble.ru/forum/viewtopic.php?p=1135#p1135
Основная настройка клиента. Первый старт.
Итак, начнем.
Для начала нам надо скачать последний стабильный релиз ТУТ
Как установить Mumble в Windows можно прочитать в посте ТУТ
В данном случае нас интересует только новый клиент (Mumble client). Нам не нужны Сервер (Murmur server) и совместимый со старыми серверами клиент (backwards compatible).
Русификатор.
Для русификации клиента нам необходимо скачать русский языковой файл Mumble РУСИФИКАТОР(НЕАКТУАЛЬНО,ВЕРСИЯ MUMBLE 1.2.3 УЖЕ РУСИФИЦИРОВАНА)
Там же можно найти инструкции по его установке. После 100% перевода мы включим по-умолчанию русский языковой пакет в клиент.
Настройка клиента не является сложной и занимает очень мало времени. Все этапы описаны в самом клиенте.
Также в клиент встроена справка. Для ее вызова нам нужно либо нажать кнопку вопроса в правом верхнем углу окна (рядом с крестиком), либо выбрать пункт меню "Помощь" -> "Что это?" (или Shift+F1) и ткнуть в область окна для которой мы хотим вызвать справку.
Но в данном случае мы распишем все очень подробно, чтобы у Вас возникло минимум вопросов.
Запускаем клиент.
При первом старте Mumble скачивает плагины позиционирования звука для игр. И предлагает нам настроить клиент при помощи Помошника настройки.
Нажимаем Ок и подробно проходим все этапы конфигурации.
Первым шагом выбираем наше устройство ввода и вывода звука. Если Вы не уверены в выборе - оставьте устройства по-умолчанию.
На этом же этапе можно включить фукнкции отмены эха, позиционирования звука и приглушения других приложений, когда кто-то говорит.
Если какие-то позиции не активны, значит Ваша система не позволяет это использовать.
Первым шагом выбираем наше устройство ввода и вывода звука. Если Вы не уверены в выборе - оставьте устройства по-умолчанию.
На этом же этапе можно включить фукнкции отмены эха, позиционирования звука и приглушения других приложений, когда кто-то говорит.
Если какие-то позиции не активны, значит Ваша система не позволяет это использовать.
На втором шаге нам предложат установить значения буфера вывода звуковой карты (т.е. время задержки между передачей Вашего голоса от микрофона и передачей его в сеть). По-умолчанию, это значение равно 50мс. Можете оставить как есть.
Третий шаг очень важен. Т.к. настройка собственного микрофона - это дело каждого пользователя в отдельности. А не так как привыкли многие любители Ventrilo - регулировать громкость каждого участника отдельно. Мы считаем, что проще каждому правильно настроить однажды свой микрофон, чем отдельно регулировать громкость каждого из, например, 100 участников чата.
Приступим. Откроем нашу системную панель настройки микрофона. Для этого два раза кликнем на значек динамика в системном трее, либо выберем в Панели управления Windows раздел "Звуки и аудиоустройства" и в поле "Громкость микшера" нажмем кнопку "Дополнительно...".
У нас откроется панель настройки Воспроизвидения (или вывода звука). Нам же нужна панель настройки Записи (или ввода звука).
Чтобы перейти на нее - нам надо выбрать пункт меню Параметры -> Свойства, в поле "Настройка громкости" выбрать пункт "Запись" и нажать Ок.
Заметим, что в некоторых системах (обычно, у кого встроенные звуковые и будут неактивны пункты Воспроизведение и Запись) для перехода к окну настройки Записи нужно выбрать в списке Микшер, отвечающий за ввод звука в Вашей системе.
В появившемся окне нам нужно выбрать способ ввода звука в систему. В нашем случае, это Микрофон. Поднимем его громкость до максимума. Также, если есть возможность включить Усиление микрофона (Mic Boost) - включим и его.
Теперь смотрим на наше окно Помощника настройки и говорим в микрофон так громко, как будто мы чем-то раздражены или взволнованы. Индикатор громкости в окне помощника не должен заходить в красную зону. Если он у Вас туда заходит, значит звук будет зашкаливать. Понизьте громкость микрофона в системных настройках.
Последним этапом на данном шаге нам нужно передвинуть ползунок в оптимальное значение. Чтобы его определить, нам нужно говорить тихо, какбудто мы говорим поздно ночью и рядом кто-то спит. Пока мы молчим - индикатор должен быть в синей зоне. Когда говорим тихо - в зеленой. Потренируйтесь немного. Выбрав оптимальное значение, переходим к следующему шагу.
Четвертый шаг - выбор способа активации передачи Вашего голоса.
Самым простым способом, в данном случае, является выбор активации по кнопке. Для этого нужно выбрать пункт "Активация по кнопке", один раз ткнуть в пустом поле рядом и нажать кнопку, которой мы будем активировать передачу нашего голоса (обычно это кнопка L.Ctrl)
В случае, когда не приемлем способ активации по кнопке - есть еще два способа - По соотношению Сигнал-Шум (нужно будет научить Мамбл определять где шум, а где Ваш голос) и По амплитуде громкости (при резком увеличении громкости звука Мамбл начнет передачу Вашего голоса в сеть).
Последние два способа не удобны в том случае, если у Вас, например, сильно стучат клавиши клавиатуры или есть источник громкого звука неподалеку.
При выборе активации по соотношению Сигнал-Шум или по чувствительности к амплитуде громкости нам нужно отрегулировать ползунок так, чтобы когда мы говорим индикатор не сильно забегал в зеленую зону, когда мы продолжаем говорить - оставался в желтой, и когда мы молчим - был в красной. Индикатор губ смоделирует реальную ситуацию передачи Вашего голоса. Когда губы красные - значит будет идти передача голоса в канал. Серые - нет. Немного потренируйтесь, при необходимости.
Пятый шаг - настройка качества передаваемого звука и Текст-в-Речь.
На данном шаге нам нужно выбрать качество звука в зависимости от нашей пропускной способности сети и удаленного сервера Мурмур.
Сбалансированные настройки качества являются рекомендуемыми для большей части сегмента сети.
Если у Вас очень низкая скорость соединения - выберите Низкие настройки.
Если Ваш сервер расположен в локальной сети - можете попробовать Высокие настройки.
В любом случае, если качество звука Вас не удовлетворяет - поиграйтесь со значениями выбранного кодека (кбит/с) и аудио на пакет (мс)
На этом же шаге рекомендую Отключить Текст-в-Речь и использовать звуки. Иначе Вас замучает электронная говорилка, которая может говорить только по английски
 ))
))Если при выборе устройств ввода/вывода на первом шаге мы установили галочку "Позиционирование звука", то Шестым шагом будет настройка этого позиционирования под наши условия.
На этом шаге мы можем выбрать используемый тип источника звука - колонки или наушники. И услышать - как будет позиционироваться голос наших собеседников в игре.
Ну и последним шагом Вам будет предложено отправить анонимную статистику разработчикам Мамбл, дабы помочь им разобраться в направлении развития данного приложения, расставлении приоритетов. Считаем это необходимым, т.к. при этом никакой личной информации передано не будет, а лишь поможет разработчикам сделать Мамбл лучше.
Как подключится к нашему серверу!

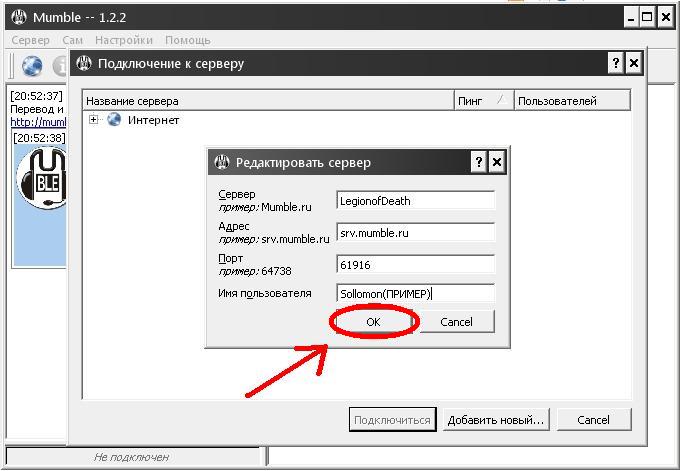
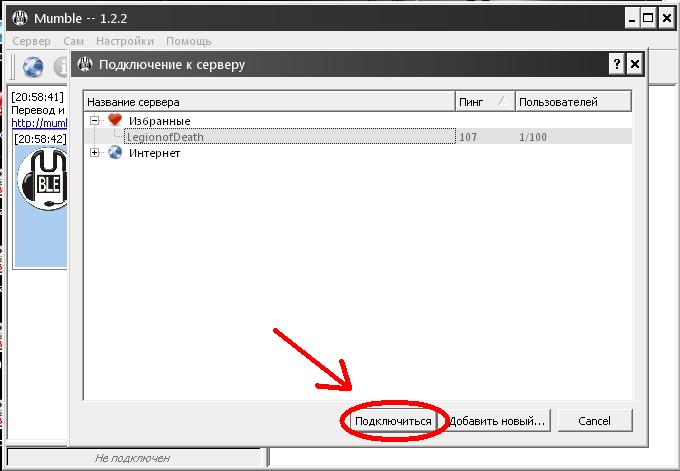
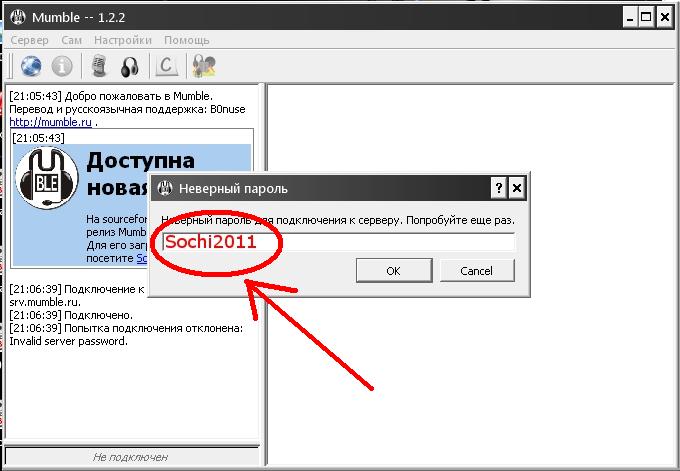
НА ЭТОМ ВСЕ!ПРИЯТНОГО ОБЩЕНИЯ!